There are many reasons why you might want to watch a video frame by frame, such as to read text on the screen that was only visible for a few milliseconds, or to take a screenshot for your next YouTube upload. In this blog, we’ll explain how to go through frame by frame in two ways: on YouTube itself, and locally by downloading any YouTube video and then going through it frame by frame in one of the four most popular video editing programmes.
We’ll also discuss how to save specific video frames on each platform so you can use or edit them later to create an attention-grabbing YouTube thumbnail.
Frame by frame via the YouTube player
Access any YouTube video of your choice in your web browser.
You can test all the shortcuts with my YouTube channel trailer video here:
Press the Play button to make YouTube start loading the video content. Alternatively, you can click anywhere in the timeline and then click play. You can also use one of the following key combinations to play or pause the video.
- Spacebar
- Media Play/Pause key
- K
The goal is to get the timeline close to where you want to go through your video frame by frame.
Once you find a good spot, pause the video. Press the comma key to jump back one frame on YouTube. Press the dot key to go forward one frame on YouTube. Comma , moves the playhead backward one frame. The dot moves the playhead forward one frame.
How to download a video image to YouTube?
Let us discuss how to save the frame of your choice.
First, follow the steps mentioned above to find a video frame of your choice in any YouTube video. By default, YouTube always displays all the UI elements, such as playback controls, video titles, etc., when the video is paused. We do not want that, so let us turn it off.
Open the JavaScript console of your web browser. This is slightly different for each browser.
Firefox: menu bar > tools > web developer > web console
Chrome: View > Developer > Developer Tools
Safari: Safari Menu > Preferences > Advanced > Checkbox “Show Develop Menu” > Develop Menu > Show Error Console
It should look like this. Note that the playback elements are still visible.
Now copy and paste the following code into the console next to the > prompt and press Enter. This javascript code hides each YouTube video interface individually and allows you to take nice screenshots.
document.getElementsByClassName(‘ytp-chrome-top’) [0].style.visibility = ‘hidden’;
document.getElementsByClassName(‘ytp-chrome-controls’) [0].style.visibility = ‘hidden’;
document.getElementsByClassName(‘ytp-gradient-top’) [0].style.visibility = ‘hidden’; document.getElementsByClassName(‘ytp-gradient-top’) [0].style.visibility = ‘hidden’;
document.getElementsByClassName(‘ytp-gradient-bottom’) [0].style.visibility = ‘hidden’; document.getElementsByClassName(‘ytp-gradient-bottom’) [0].style.visibility = ‘hidden’;
document.getElementsByClassName(‘ytp-progress-bar’) [0].style.visibility = ‘hidden’;
document.getElementsByClassName(‘ytp-progress-bar-container’) [0].style.visibility = ‘hidden’; document.getElementsByClassName(‘ytp-progress-bar’) [0].style.visibility = ‘hidden’;
document.getElementsByClassName(‘iv-branding’) [0].style.visibility = ‘hidden’;
Now close the JavaScript console by clicking the X icon in the top right corner.
To take a screenshot, we first need to switch to full screen mode. Since we have hidden the entire interface, we need to use hotkeys. Press F to switch to full screen mode.
Taking a screenshot on Windows and MacOs
Depending on your hardware, you can use the Windows key + PrtScn as the print screen key combination. If your device does not have the PrtScn key, you can use Fn + Windows key + Spacebar to take a screenshot that can then be printed.
To find your screenshots, open File Explorer in the taskbar. Select the “Pictures” folder in the side navigation pane and select “Screenshots”.
Taking a screenshot on macOS is super easy. Just press the following three keys to save a screenshot to your desktop folder.
Shift + Command + 3.
Read more on Mezink, download now!
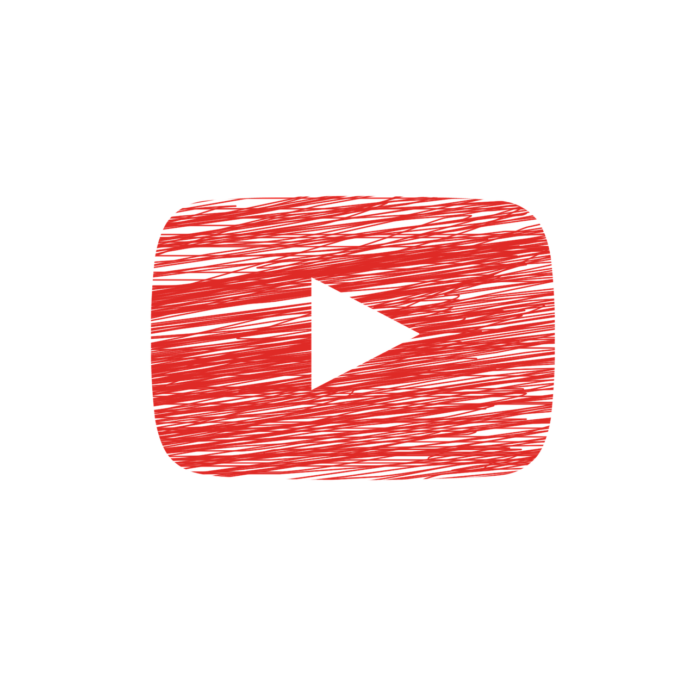
Всем привет! Подскажите, где найтиполезные блоги о недвижимости? Сейчас читаю -https://kp-novoe-sonino.ru/
Приветствую. Подскажите, где найтиразные блоги о недвижимости? Пока нашел -https://fisher-kp.ru/
Предлагаем услуги профессиональных инженеров офицальной мастерской.
Еслли вы искали ремонт фотоаппаратов canon цены, можете посмотреть на сайте: ремонт фотоаппаратов canon в москве
Наши мастера оперативно устранят неисправности вашего устройства в сервисе или с выездом на дом!
Предлагаем услуги профессиональных инженеров офицальной мастерской.
Еслли вы искали ремонт фотоаппаратов canon, можете посмотреть на сайте: ремонт фотоаппаратов canon цены
Наши мастера оперативно устранят неисправности вашего устройства в сервисе или с выездом на дом!
Предлагаем услуги профессиональных инженеров офицальной мастерской.
Еслли вы искали ремонт iphone 11 цены, можете посмотреть на сайте: ремонт iphone 11 в москве
Наши мастера оперативно устранят неисправности вашего устройства в сервисе или с выездом на дом!