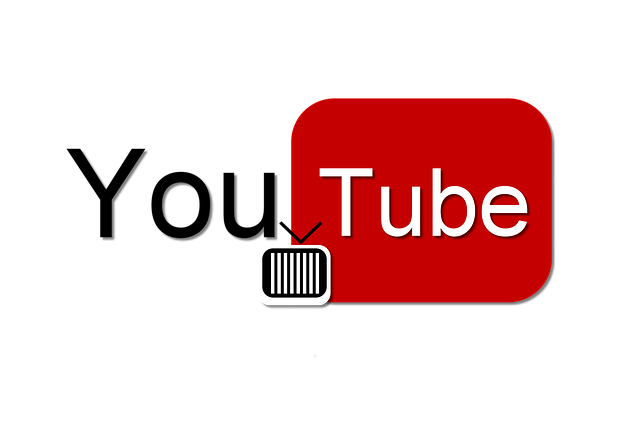Looking for ways to prevent your children from accessing YouTube content? Learn how to block YouTube on devices and online to protect your family.
Do you want to block videos on YouTube? Do you have children under 18 using your phone or tablet? Or maybe you just want to avoid seeing content on YouTube that you might find offensive or disturbing.
Whatever your reasons, there are effective ways to block videos from the YouTube app.
These days, it’s hard not to come across questionable content while surfing the web.
It can even seem like harmful content is lurking around every corner. Fortunately, you can protect your family from this content – or at least limit your contact with it – with a few simple steps.
If you have a child under 13, it might be a good idea to block videos on YouTube. There are several ways to block videos on YouTube that are easy to set up and will protect your child from seeing videos you think are inappropriate. Once blocked, it is difficult for your child or other family members to unblock.
You should know that blocking videos on YouTube does not mean that your child will not see questionable content on the site. There are still risky search terms and channels that your child could use to access harmful material.
In this article, you will learn how to block videos on YouTube on the platform’s main page and app. We answer many frequently asked questions, including how to block videos, channels and search results.
Instructions for blocking videos in the YouTube app
Google provides a feature that allows you to block videos, channels and search results from appearing when the app is running on an Android or iOS device. The following steps will show you how to use this feature to eliminate unwanted material.
In this guide, you will learn how to effectively block videos on YouTube and in the YouTube app.
How to block inappropriate content on YouTube
Before we get into the device-specific features, let us first look at how you can block videos on YouTube. This is one of the safest options available as it eliminates unwanted content before it gets to your device. You can also block channels and search results.
Disabling the search function
First, you should disable the search function so that users can not search for something they should not. Google offers a quick and easy way to disable the search function, but you need to do this before you sign in to the YouTube app if you want to use this method.
If you are using an Android device:
Launch your Settings app > search for “YouTube” in the list of apps > select the YouTube app > search for “Block” in the list of settings and select it.
Scroll down until you find the “Search” section and uncheck the box next to “Allow search”. This will disable all searches within the YouTube app so that your child cannot search for inappropriate material via Google.
If you are using an iOS device:
Launch the Settings app > navigate to General > iPhone Storage > select the YouTube app and press Delete App.
Repeat this process each time you want to access the YouTube app and turn search back on.
Disable Autoplay
One of the best ways to reduce screen time is to disable autoplay of videos. This feature automatically starts playing the next recommended video, which can result in multiple videos playing in a row. Google offers a quick way to disable autoplay on Android devices by making some changes in the settings.
If you are using an Android device:
Launch your Settings app > search for “YouTube” in the list of apps > select the YouTube app > select the General tab > search for “Autoplay” in the list of settings and turn it off.
This function allows you to load only one video at a time so that children do not see more material than necessary.
Safe search on YouTube
Once you have blocked videos, channels or search results, you should change your search settings. This way, your child can use YouTube for appropriate material but not access adult content by entering the wrong keywords.
If you are using an Android device:
Start the ” Settings” app > search for “YouTube” in the list of apps > select the YouTube app > select the “General” tab > search for “Safe Search” in the list of settings and activate it.
If you are using an iOS device:
Launch Settings > select General > tap Restrictions > enter a Restrictions passcode when prompted > scroll down to find and select YouTube > turn on Safe Search.
This feature philtres out inappropriate content when users search for videos on YouTube. Parents can also block certain words by adding them to the Restrictions section of the Settings menu.
Google provides a list of inappropriate terms not to use when searching on YouTube, but does not offer advanced filtering options, so parents should take additional measures.
If you would like more information about these restrictions, please contact your service provider.
Blocking autoplay videos in the YouTube browser
One of the reasons you should block videos on YouTube is because they autoplay. Autoplay automatically starts a video when the app or browser loads it. This can be distracting and annoying if the volume on your phone or tablet is high.
Blocking autoplay videos is simple and can be done at the app level. This guide tells you how to disable autoplay on an iOS and Android device and in the browser:
- Open the YouTube app on your Android or iOS device
- Sign in to your account, if necessary
- Tap your profile icon at the top of the screen
- Scroll down and tap Settings under General Account Settings
- In the menu that opens, select Playback
- Search for autoplay videos
- Select Off next to Autoplay Videos
- Scroll down and tap Always Play on Autoplay under Video Recommendations
- Select Off from the list that slides to the right
- Double tap the back arrow at the top left of your screen to return to your library
If you turn off autoplay videos, your screen will no longer automatically switch to another video after you finish the current one. This means you have more control over what content you can watch in the YouTube app and browser.
And without the ability to easily switch from one video to the next, you can avoid being exposed to triggering content – whether it’s the videos themselves or the ads that play before and after the videos.
How to block YouTube channels on your computer
Blocking a channel is easy and can be done through the YouTube browser. In this guide you will learn how to block a YouTube channel in Chrome, Firefox, Edge and Safari:
- Open the web browser of your choice
- Navigate to www.youtube.com
- Log in if necessary
- Enter keywords or search for channels that interest you in the search bar above
- Click on a video to open and watch it
- Navigate back to the search bar at the top when you have finished watching a particular video
- Type “channel:” followed by the name of the channel you want to block and press enter
- Select Block or Remove from list next to the channel name
When you block a YouTube channel, you will no longer see content from that source in your YouTube browser or app. This means that you will no longer be able to see content from channels with offensive names and those that promote violence and other inappropriate topics.
How to block videos in the YouTube app
One of the reasons you should block videos on YouTube is because of the search results. There may be content you do not want your children to see, for example, from foreign or offensive accounts.
Blocking certain videos in the search results is easy and can be done either through an app or a browser:
- Open the YouTube app on your Android or iOS device
- Sign in to your account, if required
- Tap your profile icon at the top of the screen
- Scroll down and tap Settings under General Account Settings
- In the menu that opens, select Search
- Under Search Settings, look for SafeSearch
- Turn on SafeSearch to ensure that inappropriate videos do not appear in your search results
- Scroll down and tap Restrict adult content under Parental Controls to prevent adult content from appearing in your search results
- Check the Restrict adult content option to remove any accounts or channels with offensive names or other content you do not want your children to see
You can make sure your children do not see inappropriate content by blocking videos from showing in search results. This means they are safe when using YouTube and do not have to worry about stumbling across something unpleasant or unproductive.
How to block videos on a smart TV
If you have a smart TV TV that comes with the YouTube app, blocking videos may be slightly different from doing so on mobile devices or computers. However, the steps are similar to blocking videos on other devices:
- Open the YouTube app on your smart TV
- Sign in to your account, if necessary
- Search for the videos you want to block and select one to watch
- Press the menu button on your remote or phone while watching the video
- Select Block this video or Block videos with this name from the menu that appears
- Select Confirm to block this video and any other future content you want blocked from your account.
To block videos from a specific channel
Fortunately, blocking channels in a YouTube account is quite simple:
- Open the YouTube app on your Android or iOS device
- Sign in to your account if necessary
- Search for videos you want to block from a specific channel, then select one to play
- Press the menu button on your remote or phone while watching the video
- From the menu that appears, select Block this video or Block videos with this name
- Select Add to block this video and any other future content from your account *Note* This will only block the specific video, not the channel it came from. To block a YouTube channel on a smart TV, select Block additional results under the title of the video instead of Block this video.
You can also block channels by going to www.youtube.com and logging into your account if you have not already set one up on your smart TV. Then search for the channel you want to block and select it on the results page. Then scroll to the bottom of the profile page and click on “Block this channel”
To restrict YouTube on the iPad
- Open the settings on your iPad
- Select Restrictions
- Tap Enable Restrictions
- Set a passcode that is required to make changes to the Restrictions settings
- Scroll down until you see “YouTube” under Allowed Content and turn it off
- On the next screen that appears, tap Disable
If you can control the content your kids watch on YouTube, it’s easier to monitor what they can find.
Read more on Mezink, download now!