There are many reasons why you might want to watch a video frame by frame, such as to read text on the screen that was only visible for a few milliseconds, or to take a screenshot for your next YouTube upload. In this blog, we’ll explain how to go through frame by frame in two ways: on YouTube itself, and locally by downloading any YouTube video and then going through it frame by frame in one of the four most popular video editing programmes.
We’ll also discuss how to save specific video frames on each platform so you can use or edit them later to create an attention-grabbing YouTube thumbnail.
Frame by frame via the YouTube player
Access any YouTube video of your choice in your web browser.
You can test all the shortcuts with my YouTube channel trailer video here:
Press the Play button to make YouTube start loading the video content. Alternatively, you can click anywhere in the timeline and then click play. You can also use one of the following key combinations to play or pause the video.
- Spacebar
- Media Play/Pause key
- K
The goal is to get the timeline close to where you want to go through your video frame by frame.
Once you find a good spot, pause the video. Press the comma key to jump back one frame on YouTube. Press the dot key to go forward one frame on YouTube. Comma , moves the playhead backward one frame. The dot moves the playhead forward one frame.
How to download a video image to YouTube?
Let us discuss how to save the frame of your choice.
First, follow the steps mentioned above to find a video frame of your choice in any YouTube video. By default, YouTube always displays all the UI elements, such as playback controls, video titles, etc., when the video is paused. We do not want that, so let us turn it off.
Open the JavaScript console of your web browser. This is slightly different for each browser.
Firefox: menu bar > tools > web developer > web console
Chrome: View > Developer > Developer Tools
Safari: Safari Menu > Preferences > Advanced > Checkbox “Show Develop Menu” > Develop Menu > Show Error Console
It should look like this. Note that the playback elements are still visible.
Now copy and paste the following code into the console next to the > prompt and press Enter. This javascript code hides each YouTube video interface individually and allows you to take nice screenshots.
document.getElementsByClassName(‘ytp-chrome-top’) [0].style.visibility = ‘hidden’;
document.getElementsByClassName(‘ytp-chrome-controls’) [0].style.visibility = ‘hidden’;
document.getElementsByClassName(‘ytp-gradient-top’) [0].style.visibility = ‘hidden’; document.getElementsByClassName(‘ytp-gradient-top’) [0].style.visibility = ‘hidden’;
document.getElementsByClassName(‘ytp-gradient-bottom’) [0].style.visibility = ‘hidden’; document.getElementsByClassName(‘ytp-gradient-bottom’) [0].style.visibility = ‘hidden’;
document.getElementsByClassName(‘ytp-progress-bar’) [0].style.visibility = ‘hidden’;
document.getElementsByClassName(‘ytp-progress-bar-container’) [0].style.visibility = ‘hidden’; document.getElementsByClassName(‘ytp-progress-bar’) [0].style.visibility = ‘hidden’;
document.getElementsByClassName(‘iv-branding’) [0].style.visibility = ‘hidden’;
Now close the JavaScript console by clicking the X icon in the top right corner.
To take a screenshot, we first need to switch to full screen mode. Since we have hidden the entire interface, we need to use hotkeys. Press F to switch to full screen mode.
Taking a screenshot on Windows and MacOs
Depending on your hardware, you can use the Windows key + PrtScn as the print screen key combination. If your device does not have the PrtScn key, you can use Fn + Windows key + Spacebar to take a screenshot that can then be printed.
To find your screenshots, open File Explorer in the taskbar. Select the “Pictures” folder in the side navigation pane and select “Screenshots”.
Taking a screenshot on macOS is super easy. Just press the following three keys to save a screenshot to your desktop folder.
Shift + Command + 3.
Read more on Mezink, download now!
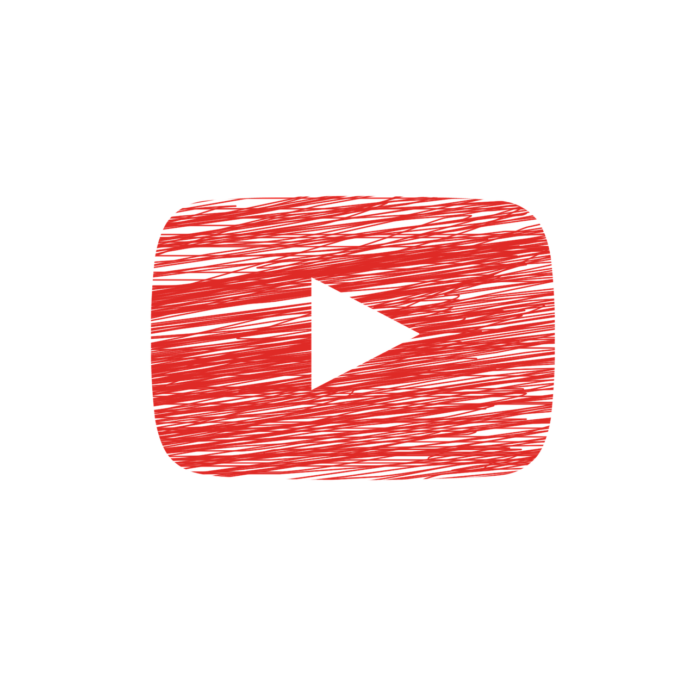
pdacenter.ru – сервис по ремонту бытовой техники
Ремонт массажных кресел в Казани в официальном сервисном центре PDACENTER.
Наши инженеры выполняют ремонт любой сложности по дотупным ценам!
Poster Store Websites Are Changing the Way We
Decorate
Today’s digital shoppers crave more than just products—they want inspiration. Poster store websites make it possible to discover, customize, and order beautiful wall art—all without leaving home.
Digital Art Shopping: The Poster Store Website Revolution
As online shopping evolves, so does the way we find and
display art.
From trending categories to artist exclusives, a modern poster store website goes beyond basic browsing.
Behind the Screens: Key Features of the Best Poster Store
Websites
Speed Meets Style: Slow-loading sites are a thing of the past—today’s
poster websites are lightning-fast.
Virtual Try-On for Walls: See how a poster looks above your sofa or workspace.
Advanced Navigation: Filter by size, color,
orientation, or mood to find the perfect print fast.
Original Work Over Generic Prints: Poster store websites are
moving toward showcasing independent creators.
Green Is the New Black: More poster sites are offering recycled
materials, low-impact inks, and carbon-neutral shipping.
How to Navigate a Poster Store Website Like a Pro
Not sure where to start? No worries. Here’s how to make the most of your visit:
Start with a Theme or Room Goal – Knowing your space helps narrow the
search.
Use Visualization Tools – This helps you gauge color fit and scale.
Read the Details – Check for paper type, size specs, and framing options.
Check Shipping Policies & Packaging – A good website ensures your art arrives safely and on time.
Look for Bundles or Set Discounts – Many sites offer gallery wall sets or matching
series at a better price.
Digital Spaces with Stunning Visual Taste
Papier – Known for clean, curated poster sets and beautiful framing.
The Poster Club – Scandinavian elegance meets creative depth.
Postery – Modern, bold, and full of variety.
Curated by Society6 Artists – A creative hub for emerging
talent and bold aesthetics.
Local Artist Marketplaces (via their own poster store
websites) – Better pricing, more authenticity, and unique stories.
Final Take: Why a Poster Store Website Should Be Your First Click
The right poster store website takes you from “I don’t know what I want” to
“That’s it!” in seconds.
Click. Customize. Create. That’s the magic of today’s poster shopping.