While social content formats come and go, live streaming is a proven tool. Virtual events, workshops, and webinars on platforms like YouTube Live were critical during the pandemic, but do they still resonate today?
The popularity of livestreams has stabilized as the world has opened up, and 37% of consumers consider livestreams the most engaging type of content. In Q1 2022, viewers worldwide watched about 20 minutes of video per playback.
In this article, you’ll learn why YouTube Live should be part of your video marketing strategy, how to livestream on the platform, and how to create engaging live content.
Let us get started.
What is YouTube Live?
YouTube Live is YouTube’s livestreaming feature that allows content creators to interact with their audience in real time via video and chat. Users can view the latest livestreams in their country by clicking “Live” in YouTube’s left sidebar on the desktop.
If your audience has subscribed to your channel, previously viewed or liked your content, or interacted with content similar to yours, your live videos and streams may appear in your audience’s YouTube feed.
What are the benefits of YouTube Live?
Livestreaming offers great opportunities for creators and your brand’s YouTube marketing strategy. In 2021, YouTube was the most popular platform for livestream e-commerce in the US. And it’s the second most popular website with more than 2.5 billion monthly active users.
Still not convinced that YouTube Live can boost your reach and brand awareness? Consider these unique ways you can use YouTube Live to connect with your audience:
Host virtual events: organizing on-site events can be time-consuming and costly. YouTube Live is a great alternative for hosting workshops, webinars, and product launches virtually and with less hassle. Plus, with virtual events, it’s easier to get more people around the world to participate.
Interact with your audience in real time: livestreaming gives you the opportunity to speak directly to your audience, respond to compliments, and react to humorous comments. When you have a two-way conversation with your audience, you build a closer relationship with them.
Immediate response to questions: just like an in-person event, going live on YouTube allows you to respond to questions and comments immediately and in real time, resulting in higher audience satisfaction. You can solve problems, teach, and even answer questions about your product – all in a more personal and immediate way.
Stand out from the competition: more than 500 hours of video content are uploaded to YouTube every day. Since livestreams still make up a relatively small portion of that content, they can help you stand out and be unique.
Now that you know the key benefits of YouTube Live for businesses, let us talk about how to live stream on YouTube.
How to make livestreams on YouTube?
Before you go live, you need to make sure you have your channel and equipment set up and meet the requirements for YouTube live streams. Here are the steps you need to get started:
1. Enable live streaming
Before you can dive into YouTube Live, you need to enable live streaming on your device or devices.
If you are using a web browser, follow these steps:
- Open YouTube in your browser
- Click the Create icon at the top
- Click Go Live
- Request access and verify your channel (if you have not already)
- Wait for livestreaming to be activated – this can take up to 24 hours
If you are using a mobile device or tablet (Android, iPhone or iPad), follow the steps below:
- Open the YouTube app
- Tap the Create icon at the bottom of the screen
- Tap Go Live
- Wait for live streaming to be activated – this can take up to 24 hours
YouTube live streaming requirements
Even if you can not wait to go live, there are some requirements you need to meet first:
- Verify your channel – this is a quick and easy process
- Avoid any YouTube live streaming restrictions for the past 90 days
- You must have at least 50 subscribers to go live on mobile devices – this requirement does not apply to streaming from a computer
- Be patient – once you have enabled live streaming (steps above), it can take up to 24 hours before you can stream
Attention: If you have less than 1,000 subscribers, YouTube may limit your mobile livestream viewers. And for users between the ages of 13 and 17, the default privacy setting is set to Private or Unlisted (for mobile). That means the stream will not show up in search results or recommendations. For users 18 and older, the default privacy setting for the livestream is Public.
2. Choose a stream type for your purpose
On YouTube, you can livestream in three different ways. Let us take a quick look at each of them and when you should use them.
- Mobile: To live stream from your mobile device, such as a phone or tablet, you must have a verified YouTube channel with at least 50 subscribers. This is a good option for vlogging or quick updates on the go.
- Webcam: All you need to go live is a computer and a webcam. This is useful for simple live streams that do not require too many resources. For example, you can do a short Q&A session or share your thoughts on a particular topic.
- Encoder: This is ideal for game streams, concerts, business events, podcasts and interactive presentations. If you want to share your screen in your livestream or use multiple cameras, microphones and other hardware, the encoder option is for you.
3. Choose a title, description and thumbnail image
You are almost ready to use YouTube Live!
Now all you need to do is choose a title, description and attention-grabbing thumbnail for your livestream.
Here are some best practises for adding these details to help you reach a larger audience:
- Create an attention-grabbing title: a well-written title can make the difference between someone clicking on your livestream or scrolling past it. Make sure you write catchy titles that accurately describe your video and pique interest. And consider YouTube SEO – using meaningful keywords will help your livestreams show up in search results.
- Optimise your description: Just like the title, your livestream description should contain important keywords to help it rank better in search results. Also, include relevant links and information in your description so that your viewers understand what they are watching and where they can learn more.
- Design a customised thumbnail: Your thumbnail is probably the first thing your audience will see of your livestream. Grab attention by designing a custom thumbnail – the right size – that captures the essence of your video in an engaging, vibrant way.
- Add calls to action: If you want your audience to take certain actions during or after watching your livestream, add CTAs in your description or within the stream that lead to visiting your website, social media profiles or another resource.
4. Start livestreaming
Are you ready to go live? Follow the steps below to start (and stop) your livestream on mobile, desktop and encoder.
To start a livestream on YouTube on a mobile phone or tablet
- Open the YouTube app
- Tap Create (button with the plus sign) at the bottom of the screen → Go Live
- Tap More options to schedule your stream for later and set preferences for age restriction, live chat, monetisation, schedule for later and more. Then tap Next.
- To share your mobile device screen, tap Create Channel → Share Screen
- Tap on Go Live to start streaming
- To end your livestream, click Exit
How to make a live stream on YouTube with a computer and a webcam
- Log in to YouTube in your browser
- Click on Create → Go Live in the top right corner
- Select Webcam on the left
- Add a title and description, set privacy and schedule your livestream if you want to go live at a later time
- Select More options → Advanced settings for additional settings you want to make
- Click Next to record a thumbnail with your camera
- Make sure you have selected the correct webcam and microphone
- Tap Go Live to start streaming
- Click Edit to adjust settings for privacy, monetisation, live chat, add tags and more
- Tap Stop Stream at the bottom when you are done
Read more on Mezink, download now!
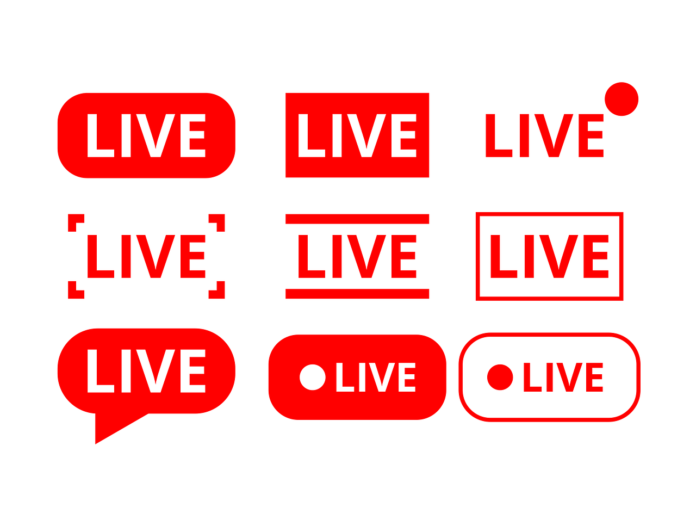
http://gramster.ru/# пин ап казино
пин ап казино Gramster пин ап казино зеркало
пин ап: gramster – пинап казино
https://gramster.ru/# пин ап казино
http://gramster.ru/# пинап казино