Tutorial dashboard youtube studio kali ini akan membahas tentang cara live streaming youtube. Apa pentingnya live streaming youtube?
Mencari subscribers atau penggemar yang berdedikasi dan terlibat yang terasa seperti mereka mengenal kamu secara pribadi adalah hal yang harus dipertimbangkan, dan YouTube adalah tempat yang sempurna untuk mencapainya. Jika kamu ingin meningkatkan kontak pribadi kamu dengan audiens kamu, kamu dapat mempertimbangkan untuk memasukkan live streaming YouTube ke dalam strategi YouTube kamu.
Baca juga: Cara Mengaktifkan Komentar Video di Dashboard YouTube Desktop & HP
Saat melakukan streaming langsung di YouTube, kamu dapat berkomunikasi dengan pemirsa atau viewers secara real time, langsung menjawab pertanyaan dan komentar mereka, dan memungkinkan mereka berinteraksi dengan kamu dengan cara yang tidak diingkari. Lebih dari itu, ini adalah metode yang hebat untuk memperluas pemirsa YouTube kamu dan mendapatkan kepercayaan dari penggemar kamu.
Di sini, di tutorial YouTube dashboard kali ini, kami akan menjelaskan semua yang perlu kamu ketahui tentang syarat dan cara live streaming YouTube YouTube Live di PC dan di HP melalui aplikasi langsung atau melalui dashboard YouTube.
Contents
Syarat Live Streaming YouTube

Kamu mungkin bersemangat untuk mempelajari cara live streaming YouTube, tetapi sebelum melakukannya, pastikan channel kamu mematuhi kriteria live stream YouTube berikut ini:
#1 Verifikasi channel kamu
Biasanya, ketika kamu bergabung untuk channel, kamu diminta untuk memverifikasinya. kamu dapat memeriksa apakah kamu tidak melakukannya dengan mengklik di sini. Kamu akan diminta untuk memasukkan nomor telepon untuk memvalidasi channel kamu. Mereka akan menelepon atau mengirim sms ke nomor telepon tersebut untuk mengirimkan kode verifikasi. kamu dapat mengirimkan video berdurasi lebih dari 15 menit, membuat thumbnail khusus, melakukan live streaming YouTube YouTube, dan menolak pernyataan Content ID setelah akun kamu dikonfirmasi.
#2 Hindari pembatasan streaming langsung YouTube
Untuk salah satu alasan berikut, streaming langsung untuk channel kamu akan langsung dinonaktifkan atau ditangguhkan:
Ada teguran Pedoman Komunitas terhadap channel kamu.
- Penghapusan karena pelanggaran hak cipta dilakukan di live stream atau live stream yang diarsipkan.
- Siaran langsung lain dengan hak cipta cocok dengan live stream kamu.
- Batas pembuatan streaming langsung harian kamu telah terpenuhi. kamu memiliki waktu 24 jam untuk mencoba lagi.
Selain itu, fungsi streaming langsung juga dapat dimatikan untuk channel yang berisi banyak video dengan fitur yang dinonaktifkan. Di sini, kamu dapat melihat apakah ada teguran terhadap channel kamu dan melihat apakah kamu memiliki akses ke streaming langsung sekarang.
Baca juga: Cara Mengatasi Klaim Hak Cipta Video di Dashboard YouTube Studio
Kamu tidak dapat menggunakan channel lain untuk melakukan live streaming YouTube di YouTube jika akun kamu telah dilarang melakukannya. Selama masih aktif di akun kamu, pembatasan ini berlaku. Ketentuan layanan YouTube memandang pengelakan pembatasan ini sebagai pelanggaran, dan akun kamu dapat dihentikan sebagai akibatnya. YouTube dapat menerapkan pembatasan usia atau menonaktifkan live stream kamu atau menonaktifkan kemampuan channel kamu untuk melakukan live stream jika kamu mengisyaratkan bahwa kamu akan menyiarkan materi yang melanggar pedoman komunitas. Selain itu, live stream yang menggambarkan individu yang memiliki, menggunakan, atau membawa senjata akan dihapus.
Pembatasan ‘Made for Kids’
Beberapa fitur akan dinonaktifkan atau dibatasi jika setelan penonton untuk live stream atau channel kamu ditetapkan ke “Made for Kids”.
Fitur yang Diblokir
- Live chat: Super Chat, Live Chat, dan Live Chat Replay.
- Keterangan: Komentar tentang streaming langsung masa lalu dan yang direncanakan.
- Peringatan pengingat: Peringatan pengingat untuk streaming yang akan datang.
Fitur yang Dibatasi
- Batasan yang sama berlaku untuk menyoroti video yang dihasilkan dari video sumber yang ditandai sebagai ramah anak.
- Iklan yang dipersonalisasi tidak akan ditampilkan selama live stream atau Premiere. Iklan dalam konteks mungkin ditampilkan.
Live stream yang menampilkan anak di bawah umur
YouTube tidak mengizinkan anak-anak di bawah usia 13 tahun untuk melakukan live stream kecuali mereka didampingi dengan jelas oleh orang dewasa untuk melindungi anak di bawah umur di YouTube dengan lebih baik. Channel yang melanggar kebijakan ini berisiko dicabut hak akses live streaming YouTubenya.
Iklan
Live streaming juga tunduk pada Pedoman yang Cocok untuk Pengiklan dan Pembatasan Penempatan Produk Berbayar dan Endorsement.
#3 Cek Kelayakan Fitur Channel di Dashboard YouTube
Untuk mengecek fitur apa saja yang dapat digunakan cannel kamu di YouTube, kamu dapat mengakses dashboard YouTube studio. Caranya adalah:
- Buka dashboard YouTube Studio
- Klik Setelan
- Klik Channel
- Klik Kelayakan Fitur
#4 Syarat Untuk Live Streaming di HP
Untuk melakukan live stream YouTube di HP dengan aplikasi YouTube, kamu memerlukan:
- Setidaknya 1.000 subscribers. Setelah kamu mendapatkan 1.000 subscribers, kamu mungkin harus menunggu untuk mendapatkan akses ke streaming langsung seluler.
- Tidak ada batasan streaming langsung dalam 90 hari terakhir di channel kamu.
- Sudah memverifikasi channel kamu.
- Perangkat iOS 8+ atau Android 5.0+.
Cara Live Streaming YouTube Di HP
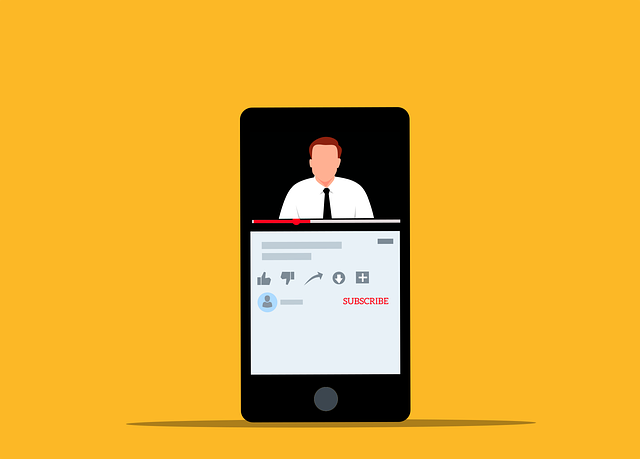
Simak cara live streaming YouTube YouTube di hp dibawah ini:
- Buka aplikasi YouTube.
- Klik Buat atau Create, lalu klik Live streaming. Biasanya, perlu waktu hingga 24 jam untuk memulai live stream YouTube pertama kamu. Setelah diaktifkan, kamu bisa langsung melakukan live stream.
- Setelan privasi default untuk live streaming YouTube di HP untuk user YouTube yang berusia antara 13-17 tahun adalah tidak publik. Jika kamu berusia 18 tahun ke atas, setelan privasi default untuk live streaming YouTube di HP kamu adalah publik. Semua pengguna dapat mengubah setelan ini untuk menyetel live streaming YouTube-nya ke publik, pribadi, atau tidak publik.
- Jika ingin menjadwalkan live streaming YouTube untuk lain waktu, ketuk Opsi lainnya.
- Jika ingin menetapkan opsi untuk live chat, pembatasan usia, monetisasi, dan lainnya, ketuk Opsi lainnya, lalu klik Tampilkan lebih banyak. Kemudian ketuk Berikutnya.
- Untuk mengakhiri streaming, ketuk Selesai. Arsip streaming akan dibuat di channelmu. Kamu dapat mengedit setel atau menghapus arsip kapan saja.
Cara Live Streaming YouTube Di PC

- Buka YouTube.com
- Klik tombol ‘Buat video dan lainnya’ (ikon kamera)
- Klik “Go Live”
- Pilih apakah akan ditayangkan sekarang atau di kemudian hari
Atau, kamu bisa mengakses dashboard YouTube.
- Buka Dashboard YouTube Studio
- Klik pada ‘Buat video dan lainnya’
- Klik “Go Live”
- Pilih apakah akan ditayangkan sekarang atau di kemudian hari
Kemudian, kamu dapat melakukan langkah-langkah berikut:
- Pilih opsi ‘Webcam bawaan’
- Beri judul pada streaming kamu, lalu pilih setelan privasi
- Jika kamu ingin menjadwalkan live stream, centang kotak, lalu masukkan tanggal dan waktu
- Pilih apakah konten ditargetkan untuk anak-anak atau tidak
- Tambahkan batasan usia jika perlu
- Klik opsi lainnya untuk menambahkan deskripsi, pilih kategori topik, dan opsi kamera dan suara kamu
- Di bagian “setelan lanjutan”, kamu dapat mengaktifkan atau menonaktifkan obrolan langsung, monetisasi, promosi, dan lainnya.
- YouTube kemudian akan mengambil foto dengan webcam kamu untuk digunakan sebagai gambar mini video – kamu dapat menggunakan ini, mengulangnya, atau mengunggah thumbnail khusus
- Jika kamu mengklik bagikan, kamu bisa mendapatkan tautan singkat ke streaming untuk dibagikan di seluruh profil sosial kamu yang lain untuk memberi tahu mereka bahwa kamu akan melakukan siaran langsung
- Jika kamu siap untuk melakukan siaran langsung, klik ‘Tayangkan”
- Di sisi kanan kamu akan memiliki obrolan tempat kamu dapat berinteraksi dengan pemirsa kamu
- Setelah selesai, klik “Akhiri streaming”
Kesimpulan Tutorial Dashboard YouTube Kali Ini
Itulah pembahasan syarat dan cara live streaming YouTube youtube di PC dan HP melalui dashboard youtube studio. Kesimpulannya, mempelajari lebih lanjut tentang cara menggunakan YouTube secara efektif bisa sedikit sulit, tetapi Mezink akan membantu kamu untuk menjawab semua pertanyaanmu sehingga kamu dapat mulai memposting konten tanpa khawatir tentang pelanggaran hak cipta dengan menyediakan tutorial dashboard youtube studio di blog Mezink. Baca tutorial lainnya sekarang, yuk! Semoga bermanfaat!
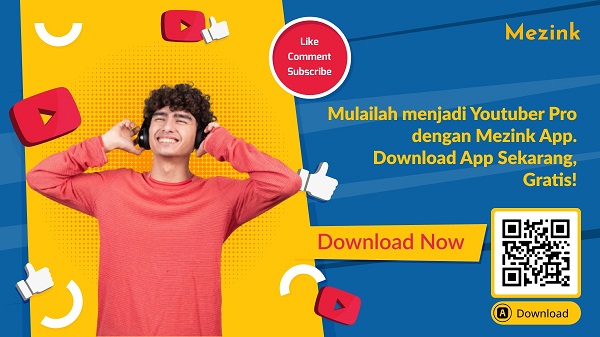
Kamu ingin kemudahan dalam menjadi YouTuber handal? Mezink adalah platform aplikasi yang dapat kamu manfaatkan untuk memudahkan konsumen dalam bernavigasi, lho! Dengan Mezink link-in-bio, kamu bisa menambah link pada bio, chat bersama konsumen hingga monetisasi konten lebih mudah! Yuk, coba aplikasi Mezink untuk Android dan iOS sekarang!