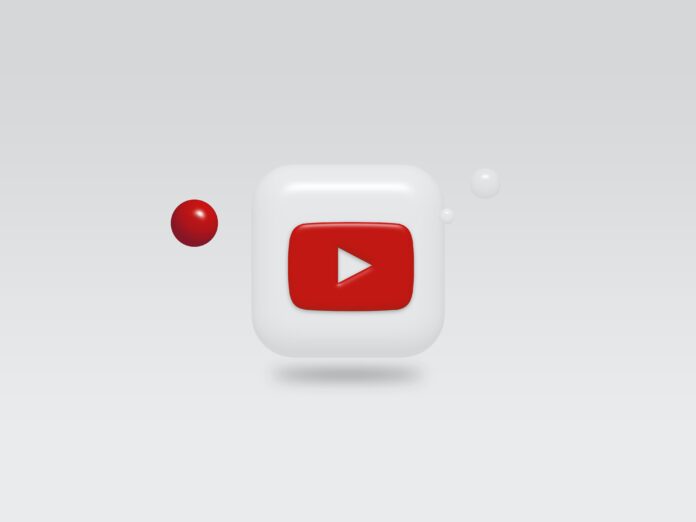Subtitles are a simple and highly effective way to make your video content accessible to a wider audience, especially with the technological tools we have at our disposal today. Even for those with limited time and budget, this is no longer out of reach.
Why use subtitles?
Firstly, multilingual subtitle options benefit people who do not speak the native language of the audio. This can be important if you want to reach people in different geographical areas. It’s also ideal for content you want to share, because you do not know who your viewers will share the video with.
Other people who benefit from subtitles are:
- The deaf and hearing impaired community
- People who watch videos without sound, either out of preference or necessity
Fast Fact: Did you know On mobile specifically, 92% of viewers watch videos without sound, and 50% say subtitles are important for this reason
Viewers can also use the text from the subtitles. For example, if you are trying to learn German, a video with German subtitles could be a helpful tool and learning aid. YouTube offers viewers the option to download a video’s subtitles as text, provided the creator of the video has already added these subtitles to their video file.
How to download YouTube subtitles as text files
There are many reasons why someone might want to save the audio of a YouTube video as a text file. This can help with offline viewing, studying, note taking and research. Here are the simple steps to do this:
- Go to your desired YouTube video. You may have it saved in your library, especially if you have watched it before. Check your history to see what videos you have watched recently, or search for the terms that best describe the video.
- Make sure the YouTube video is subtitled via the “CC” button. This is not the case for all of them. However, the number of videos with this option is increasing.
- Go to “Settings” and click on “Subtitles/ CC” to see which subtitle languages are available. You may be surprised at how many options are available for a video and that some videos have multiple subtitle options for you to enjoy.
- In the menu below the video, click on the three dots next to “Save” for more options, then select “Open Transcript”.
- An interactive transcript appears next to the video on the right-hand side of the window
- Click the drop-down menu at the bottom of the transcript to select the subtitle language
(NOTE: The video must already have these subtitles uploaded for them to appear in this menu)
- Click on the three dots at the top of the transcript to turn the timestamps on or off in the transcript. Timestamps are helpful when you go back to the video to see the scene that matches a piece of text. This way you do not have to watch the whole video to find exactly the part you are looking for, and it is also easier to point others to a specific part of the video and the matching text.
- Once you have selected the language you want and the timestamps are to your liking, highlight the transcript. Start at the beginning, place the cursor in front of the first letter and drag the marker to the end of the transcript. If you are using a PC, click Ctrl+C to copy everything.
Paste it into your Word document or Notepad app. PC Users can type Ctrl+V to paste the whole transcript into their document. If you want to match the text to the formatting of an existing document, right-click where you want to paste the text in your document, then select the “Merge formatting” paste option.
Creating subtitles for your own YouTube videos
These steps will help you quickly get subtitles for other creators’ work. But what happens when you need subtitles for a video you have created and uploaded to YouTube? Having your own subtitles created has numerous advantages, including:
- They are more accurate than YouTube’s automatic transcripts
- Multiple language options
- Easy to create and upload
- Affordable
Read more on Mezink, download now!