Pengeditan mungkin merupakan bagian terpenting dari seorang content creator video. Jika kamu tidak bisa membuat video kamu mengalir dengan lancar, video kamu akan terlihat ceroboh dan tidak menarik untuk orang. Untuk inilah YouTube Studio Dashboard ada.
Namun, jika kamu memiliki budget yang pas-pasan, kamu mungkin tidak dapat membeli software untuk mengedit video. Jadi apa yang harus dilakukan YouTuber jika mereka tidak memiliki software untuk mengedit video?
Atau dalam kasus lain, sejumlah YouTuber baru bertanya mengapa, ketika dia memposting sesuatu ke YouTube, dia selalu merasa khawatir bahwa videonya masih akan memiliki kesalahan. Sehingga ketika kamu ingin mengunggah video dan deskripsi, kamu harus terus melakukan perubahan. Tapi sekarang, kamu tidak perlu khawatir saat mengunggah video. YouTube memiliki editor video gratis di YouTube Studio Dashboard yang dapat kamu gunakan di web. Jika sudah memiliki banyak viewers, kamu tidak akan dapat menghapusnya dan memasangnya kembali. Sekarang ada cara yang sangat mudah untuk mengedit video di YouTube yang dapat mengubah thumbnail, musik, atau deskripsi.
Pelajari cara edit video YouTube yang sudah di upload di YouTube Studio Dashboard dibawah ini.
Contents
- 1 Cara Menggunakan Editor Video di YouTube Studio Dashboard
- 2 Manfaatkan Editor Video YouTube Studio Dashboard Sekarang Juga
- 3 Jadi Content Creator Handal Tidak Hanya Dari Konten, Namun Juga Profil
Cara Menggunakan Editor Video di YouTube Studio Dashboard
Meskipun editor video YouTube Studio Dashboard adalah tool yang sangat sederhana, itu masih dapat digunakan untuk memotong segmen dari area mana pun dari video kamu. Begini caranya caranya caranya di website berbagi video:
- Login ke YouTube Studio terlebih dahulu.
- Klik Konten di bar samping kiri.
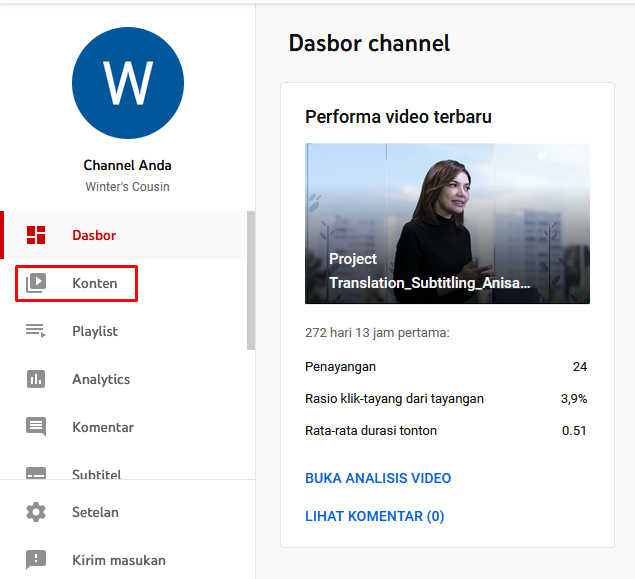
- Klik thumbnail video yang ingin kamu edit.
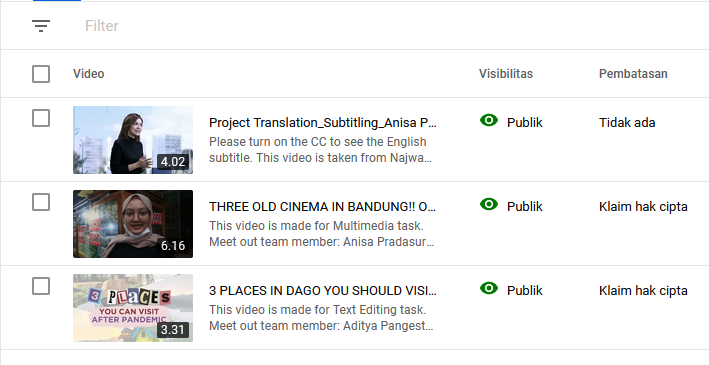
Untuk cara mengedit video YouTube lebih lengkap, simak berikut ini:
Bagaimana Cara Memotong Awal atau Akhir Video YouTube
Untuk mengedit video, kamu harus login terlebih dahulu ke YouTube Studio Dashboard. Kemudian, cukup ikuti langkah-langkah mudah ini:
- Sekarang kamu akan melihat halaman tentang video yang ingin kamu edit. Pilih Editor dari daftar di sebelah kiri.
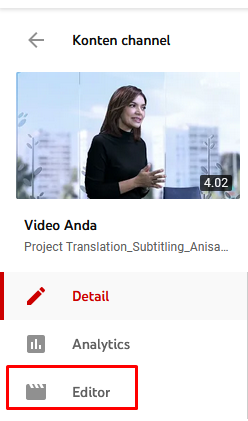
- Kamu sekarang dapat mengakses Editor video YouTube Studio Dashbord. Di sini, klik Pangkas & potong atau Trim & cut.
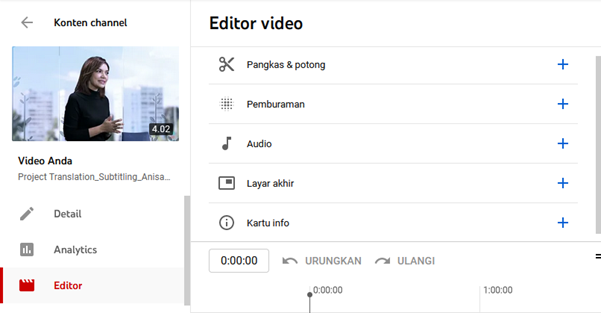
- Kamu dapat memotong bagian awal atau akhir video dengan menyeret kedua ujung kotak biru. Hanya bagian dari video kamu yang ada di dalam kotak yang akan diunggah.
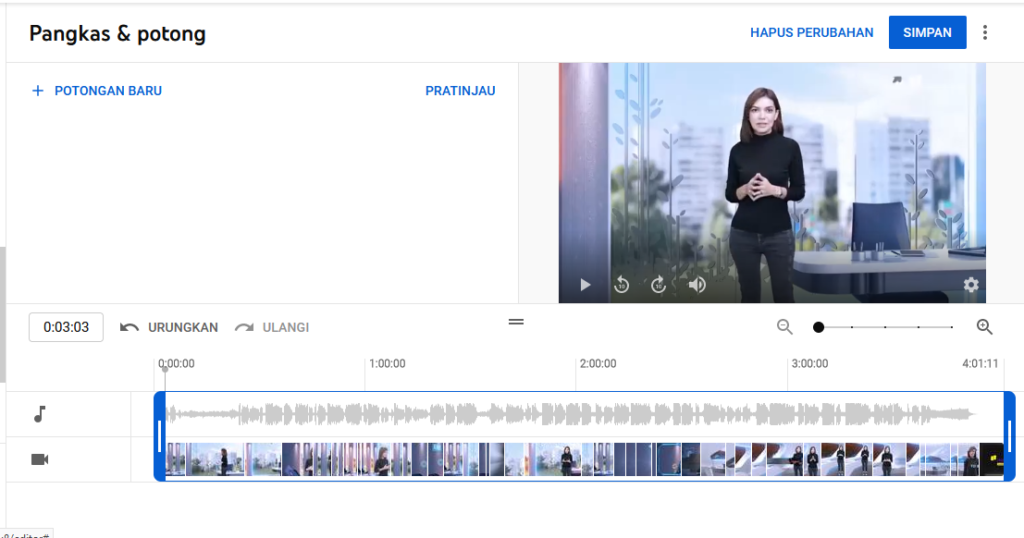
- Setelah kamu puas dengan hasilnya, klik Pratinjau untuk melihat bagaimana tampilannya setelah selesai.
Cara Memotong Bagian Tengah dari Video YouTube Kamu
Prosesnya hampir sama jika kamu ingin memotong bagian tengah video kamu. Yang harus kamu lakukan adalah:
- Klik Pangkas & Potong atau Trim & Cut terlebih dahulu. Di bagian garis waktu jendela, kotak biru akan muncul lagi.
- Pilih Potongan Baru atau New Cut, Lalu sesuaikan kotak merah dengan bagian yang ingin kamu potong
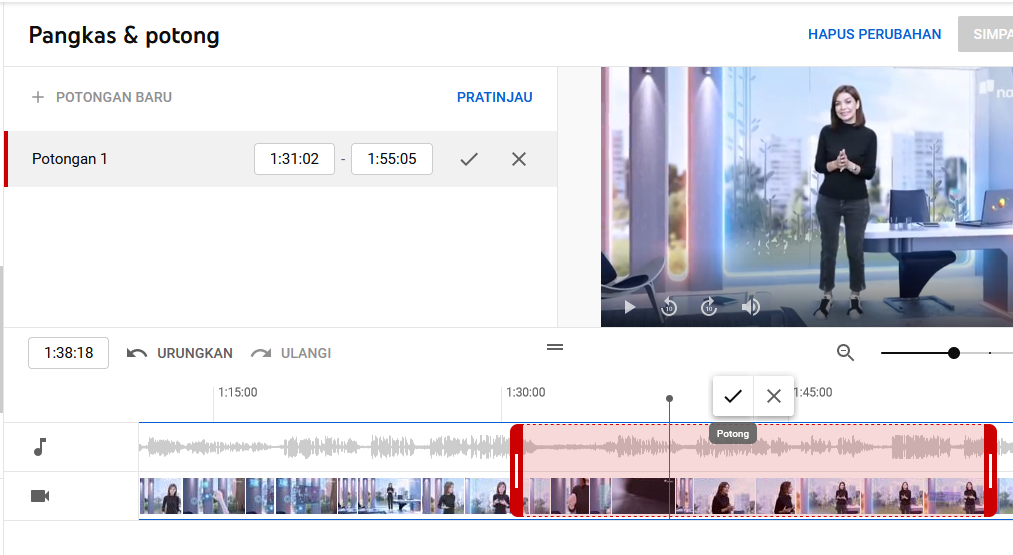
- Sekarang, seperti sebelumnya, klik Pratinjau untuk melihat hasil akhir dan kemudian klik Simpan untuk menyimpan perubahan kamu di YouTube.
Cara Membatalkan Trim di YouTube Studio Dashboard
Jika kamu ingin menghilangkan potongan yang kamu buat di awal atau akhir video kamu, cukup seret kotak biru kembali ke tempatnya. Tetapi jika kamu ingin menghilangkan potongan yang kamu buat di tengah video, kamu harus mengklik X tepat di atas bagian yang ingin kamu singkirkan.
Klik Hapus Semua di bagian bawah layar untuk membatalkan semua perubahan yang telah kamu buat. Atau, jika kamu sudah mengklik Pratinjau, pilih Buang Perubahan, bukan Simpan. kamu juga dapat mengklik ikon dengan tiga titik di sebelah Simpan dan kemudian klik Kembalikan ke aslinya untuk membatalkan semua perubahan yang belum disimpan.
Cara Blur Beberapa Bagian Video kamu di YouTube Studio Dashboard
Jika seseorang meminta untuk dikeluarkan dari video kamu tetapi mereka berada di bagian penting yang tidak dapat kamu ubah, kamu dapat memburamkan wajah atau bagian video mereka sebagai gantinya. Untuk melakukannya, pilih video seperti yang kamu lakukan sebelumnya dan buka bagian Editor video di YouTube Studio.
Cara Blur Wajah secara Otomatis di YouTube Studio
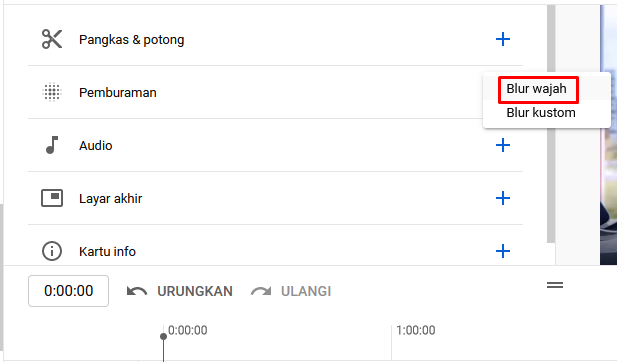
Klik bagian Blur video kamu di timeline, lalu pilih Face blur atau Blur wajah. Setelah itu, YouTube akan secara otomatis melihat melalui video kamu untuk mencari wajah-wajah unik. Setelah proses selesai, kamu dapat mengklik Apply dan memilih wajah yang ingin kamu buramkan.
Dengan mengubah stempel waktu mulai dan berakhir, kamu dapat mengubah rentang waktu tempat efek blur berfungsi. kamu juga dapat mengubah ukuran blur secara manual sehingga menutupi wajah yang ingin kamu sembunyikan.
Baca juga: Tutorial & Strategi Keyword Channel YouTube
Setelah kamu menyukai efeknya, klik Menyimpan. Tetapi jika kamu ingin menghilangkan efek blur, klik ikon tempat sampah di sebelah stempel waktu atau pilih Buang perubahan untuk menghilangkan semua efek.
Cara Menambahkan Blur Ke Video Youtube kamu Secara Manual
YouTube mungkin tidak secara otomatis menemukan wajah yang ingin kamu buramkan, atau kamu mungkin ingin memburamkan sesuatu selain wajah (seperti nomor plat kendaraan). Maka kamu harus melakukannya sendiri. Ini sedikit rumit, jadi perhatikan langkah-langkahnya:
- Klik pada bagian Blur dari video timeline kamu, tetapi kali ini pilih Custom blur atau blur kustom.
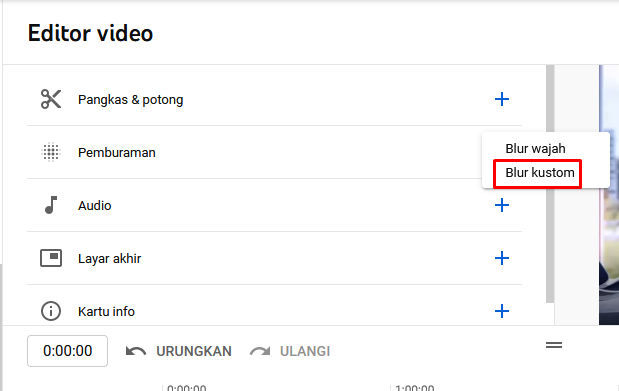
- Kamu akan melihat opsi untuk Custom blur tepat di sebelah jendela tempat kamu dapat melihat video. kamu dapat memilih antara bentuk persegi panjang atau oval buram. Pilih bentuk yang kamu inginkan.
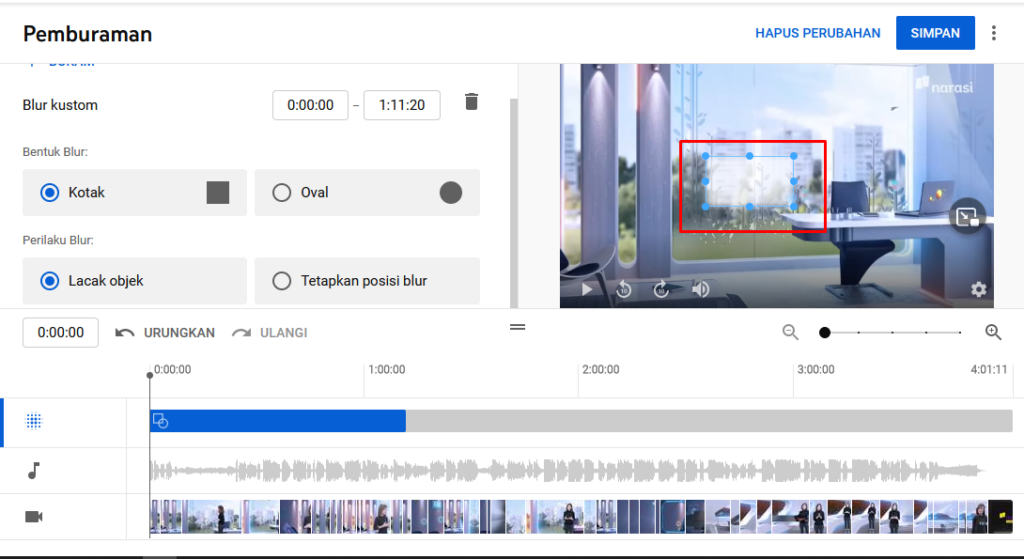
- Kamu juga dapat memilih antara Lacak objek dan Perbaiki posisi blur untuk keburaman. Objek track membuat blur bergerak bersama dengan hal yang kamu blokir, sementara memperbaiki posisi blur membuat area buram tetap sama sepanjang waktu. Pilih apa yang ingin kamu lakukan sehingga kamu dapat melanjutkan ke langkah berikutnya.
- Sekarang, pindahkan blur di sekitar jendela pratinjau video untuk menyembunyikan apa yang tidak ingin kamu tampilkan.
- Jika perlu, kamu dapat menambahkan lebih banyak bagian kabur dengan mengklik dan menyeret bagian yang ingin kamu sembunyikan. kamu juga dapat mengubah panjangnya dengan mengubah kapan dimulai dan kapan itu berakhir.
- Setelah kamu puas dengan bagaimana keburaman kustom kamu ditempatkan, klik Simpan. Jika kamu tidak menginginkan efek blur, klik ikon Trash.
Cara Menambahkan Trek Audio ke Video kamu
- Dari Editor YouTube Studio Dashboard, Pilih Audio.
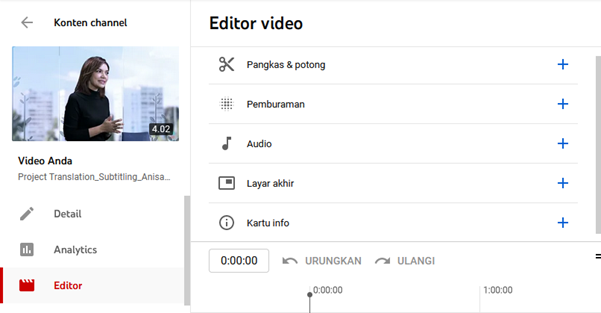
- Saat kamu menemukan lagu yang kamu sukai, klik TAMBAHKAN. Lagu ini akan muncul di editor dalam kotak biru.
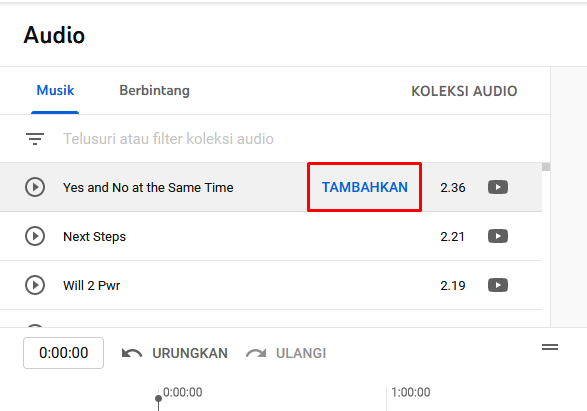
- Seret kotak untuk mengubah kapan lagu akan dimulai.
- Seret tepi kotak untuk mengubah jumlah lagu yang diputar.
- Gunakan opsi zoom untuk penyesuaian yang lebih tepat.
- Setelah selesai, klik SIMPAN.
Manfaatkan Editor Video YouTube Studio Dashboard Sekarang Juga
Itulah cara edit video youtube yang sudah diupload di youtube studio dashboard. Meskipun editor video YouTube Studio Dashboard tidak sekuat program pengeditan video lainnya, fakta bahwa kamu dapat membuat perubahan kecil pada video setelah kamu menguploadnya sangat membantu banyak content creator.
Selain untuk mengedit video, you dapat menggunakan YouTube Studio Dashboard untuk melacak video, daftar putar, dan lainnya. Contohnya, melalui fitur analytics di YouTube Studio Dashboard, kamu bahkan dapat melacak seberapa baik performa channel dan video kamu.
Simak tutorial YouTube Studio Dashboard lainnya di blog Mezink, ya. Semoga bermanfaat!
Jadi Content Creator Handal Tidak Hanya Dari Konten, Namun Juga Profil
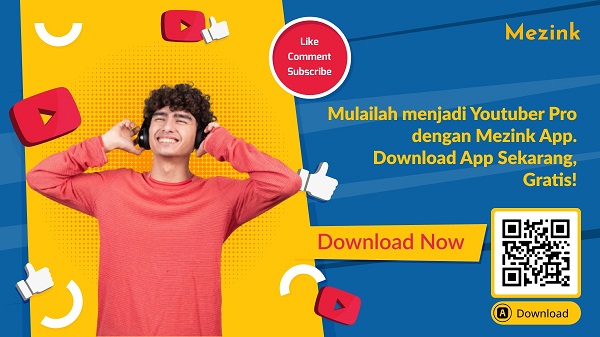
Kamu ingin kemudahan dalam menjadi YouTuber handal? Mezink adalah platform aplikasi yang dapat kamu manfaatkan untuk memudahkan konsumen dalam bernavigasi, lho! Dengan Mezink link-in-bio, kamu bisa menambah link pada bio, chat bersama konsumen hingga monetisasi konten lebih mudah! Yuk, coba aplikasi Mezink untuk Android dan iOS sekarang!