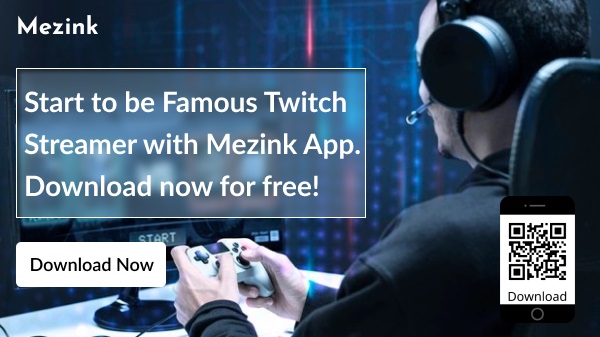YouTube has become a platform that is not only for playing videos but also for live streaming. Many content creators, especially in the field of gaming, do live streaming when they are playing a game on Youtube. Not only for live streaming games, Youtube Live can also be used to broadcast live virtual concerts, webinars, or other activities that can be recorded and broadcast live.
This article will discuss how to live stream games on Youtube for beginners who wants to be gaming creators. Check out the following way!
Contents
How to Live Streaming Games on Youtube for Beginner Using PC
For you PC game lovers and want to broadcast your game live and be seen by your subscribers, here’s an easy way to start live streaming games on Youtube using a PC.
Install Encoder
The encoder converts your video to a digital format for streaming on YouTube. Some encoders are software applications on your computer, while others are separate hardware. You can download encoding software for free and many are found on the internet. Or you can see a list of encoders that have been verified on Youtube here.
Log in to your Youtube account
After logging into your Youtube account, go to the Youtube admin section Live Dashboard. In the Live Streaming section you can change the title and description of the video according to the game you are going to play. In addition, you can also upload thumbnail videos that you have prepared to attract the attention of the audience.
Stream Key
All you have to do is look for the Key Name and Stream Key in the Encoder Setup menu section. This Stream Key is a unique code that is used to perform Live in OBS Studio or other encoder software. Now, after you found it please copy the Stream Key and enter it into the column provided.
Open the OBS Studio application or other encoder software
Here I use OBS Studio as the encoder software. You can download OBS Studio here. After installing OBS Studio, open OBS Studio and go to the File menu > Settings. Now then you go to the stream menu and select the Service section to become YouTube / Youtube Gaming.
Paste the Stream Key Code
Paste the Stream Key code in the Stream Key column. Then click “OK” and you select Start Streaming.
Start Live Streaming
The sixth step you have to do is if the Start Streaming changes to Stop Streaming, that means your Live Streaming has been successful.
Entering Source
The next step is to press the Source button then find and select game capture to display the game that you will play. In this source menu you can also add audio if you use an additional mic or video capture if you want to display a self-portrait with a webcam.
Select the Game you want to Play
Select the game or whatever you want to appear in the live stream later, then press OK.
Congratulations! You have started the live stream of your favorite game. Make sure you have a good and stable Internet connection, and compatible PC specifications. This will greatly affect the convenience of your live streaming.
Read also 6 Tips How to Stream on Twitch For Beginner
Install the Mezink app so you can share various social media URL links, live streams and interact with fans.
Download the Mezink app now!